- 2013年10月11日 20:33
| Tweet |
ユーザーが生放送を行えるUstream。
このUstreamにはチャット機能が備えられています。
ブラウザ上で生放送を見ながら気軽に他の視聴者や放送主とチャットができます。(放送主がチャットを許可している場合)
しかし、ブラウザ上のチャットはネットワークへの負荷が高いようで、チャットメッセージが溜まると生放送そのものが止まりかけたりするようです。また、チャットログは順次流れていくため、保存も難しいです。
そこで、Ustreamにはチャット機能をIRCより行う方法があります。
Ustreamはチャット部分をIRCにて行い、それをブラウザにて利用出来るようにしているようです。
ここでは、その方法を説明します。
UstreamのチャットをIRCより行える条件は以下の通りです。
- Ustreamのアカウントを取得していること(アカウント無しでも行けるようですが、Ustream-******のパスワードの要否がわからないため不明)
- チャンネル主がチャットを許可していること
あなたが放送主の場合の設定方法は不明です(基本的な設定は同じだと思いますが、チャンネル参加部分の設定が違うらしい。パスワード(アカウント同じ)が必要?)
「続きを読む」からどうぞ。画像多いです。
※ここでは初心者向けの簡単な設定のみ記載しています。IRCの詳しい使い方は他のサイトを参照してください。
1.LimeChatを入手・インストールする
IRCクライアントは任意のソフトウェアで構いませんが、今回はLimeChatを使用して解説します。
LimeChatはここ(LimeChat)から入手してください。
インストール方法は省略します。(一般的なインストーラです)
2.LimeChatを起動する
LimeChatを初めて起動すると以下のダイアログウインドウが出ます。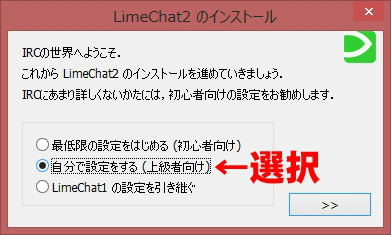
ここは「自分で設定する」を選んで「>>」をクリックしてください。
3.サーバー設定をする
次にこのウインドウになります。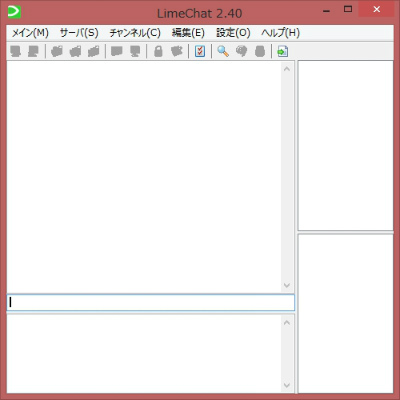
メニューから「サーバ」→「サーバーを追加」を選択します。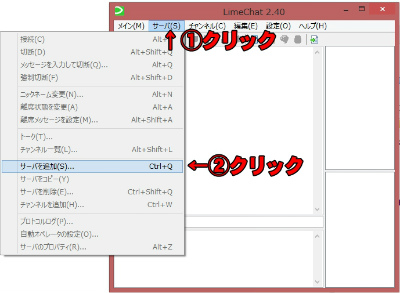
すると、下のようなウインドウが出ますので、必要な項目を入力します。
- 設定名:(任意の文字列) ここで記入した文字がウインドウ右下のリストに出ます。
- ホスト名:LimeChat 2.40ではUstream用の設定がありますので、ドロップダウンリストから選択してください。
- サーバパスワードを使う:チェックボックスをチェックし、Ustreamのアカウントに対応するパスワードを入力してください。ここで入力しない場合は、毎回サーバー接続時に聞かれます。
- ニックネーム:Ustreamのアカウント名を入力
- ログイン名:Ustreamのアカウント名を入力
- 文字コード:UTF-8を選択(選択しないと文字化けします)
- 「起動時に接続」 をチェックすると、LimeChat起動時に自動的に接続されます。
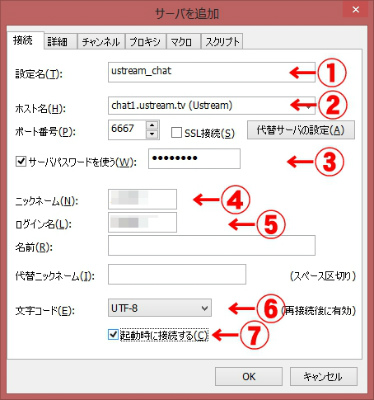
全ての項目に入力が終わったら「OK」を押します。
4.チャンネル設定をする
先ほど作成したサーバ設定がLimeChatのウインドウ右下にあらわれますので、それを右クリック→「チャンネルを追加」をクリックします。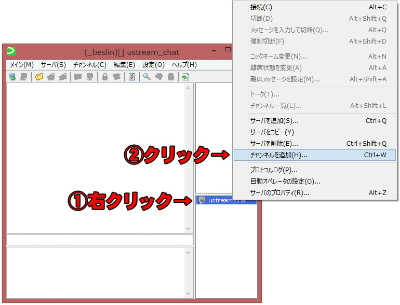
チャンネル設定ウインドウが現れます。ここで、ブラウザでUstreamを開き、チャットウインドウの「チャンネル名(トピック名)」を取得します。
もし表示されていない場合は、チャットウインドウ右下の歯車ボタンをクリックして「トピックの表示」をクリックします。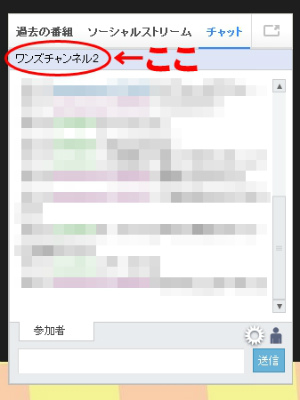
これをLimeChatのチャンネル設定ウインドウの「チャンネル名」に入力します。
入力の時は先頭に「#」(半角のシャープ・・・じゃない、井げた記号/ハッシュマーク)を必ずつけてください。
放送主(チャンネル主)の場合は、Ustreamアカウント名に対応するパスワードが必要かもしれません(未検証)
「接続時に入る」をチェックしておくとサーバーにログイン時に自動的にチャンネルに参加します。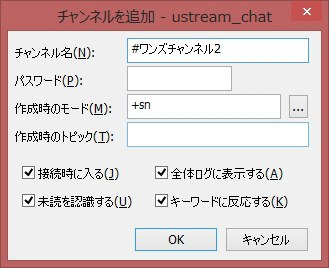
チャンネルの追加が終わると、以下のようなウインドウになります。
右下に「設定名」と「チャンネル名」が表示されます。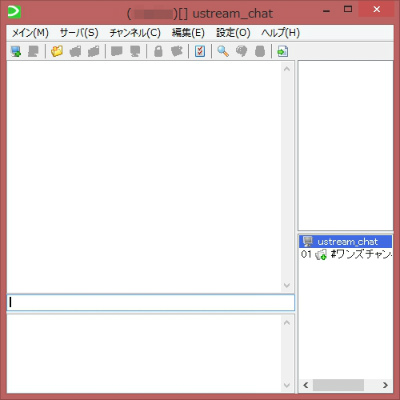
5.サーバーに接続~チャンネル参加~メッセージ送信~切断
それでは、実際に接続します。
「起動時に自動的に接続」を選択した場合は、LimeChat自動的にサーバーに接続されます。
また、チャンネル設定時に「接続時に入る」を選択している場合は、チャンネルに自動的に参加します。
そうで無い場合は以下の通りです。
まずは右下の設定名を右クリックして「接続」をクリックします。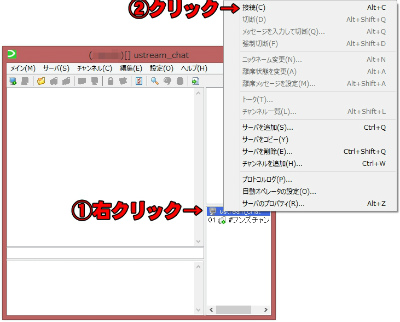
チャンネル設定で「接続時に参加」している場合はチャンネル参加まで自動的に行われますが、そうで無い場合はチャンネル名を右クリック→「入る」をクリックします。
チャンネル参加まで完了すると、以下の状態になります。
タイトルバーにもチャンネル名が表示されます。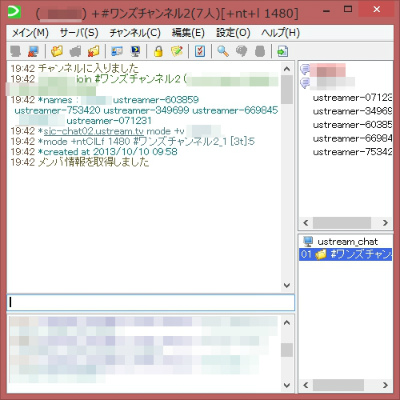
ここで、一行画面中央あたりにある入力部分(一行の部分)にメッセージを入力し、Enterを押すと、送信されます。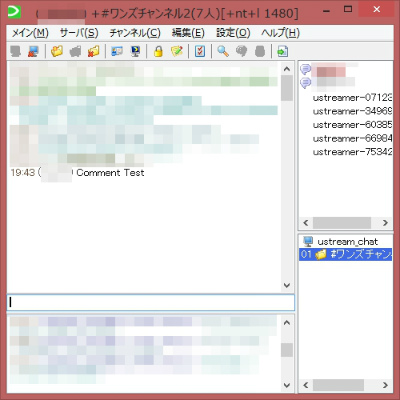
すると、ブラウザ上でのUstreamのチャットウインドウにも同じメッセージが表示されます。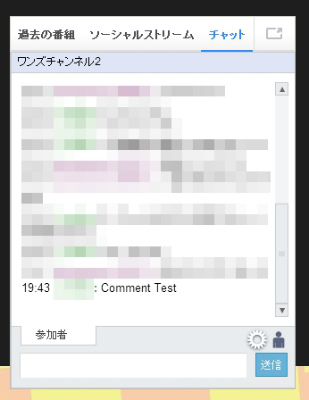
IRCにログインするまでのチャットメッセージはIRCには表示されませんが、ログイン中は他の人のメッセージも表示されます。(IRC経由かブラウザ経由かを問わず)
切断する場合は以下のように「サーバ」→「切断」を選びます。
そのチャンネルのみ抜ける場合は、右下のチャンネル名を右クリックし、「出る」をクリックします。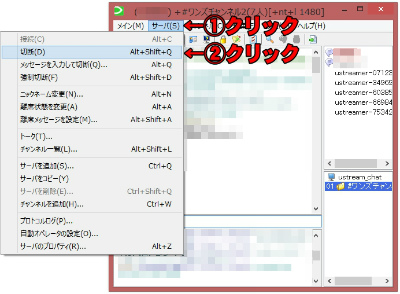
切断したらLimeChatは閉じても構いません。
6.チャットログを残す方法
もし、チャットログを自動的に残したい場合は以下の設定をします。
メニューから「設定」→「設定」を選択します。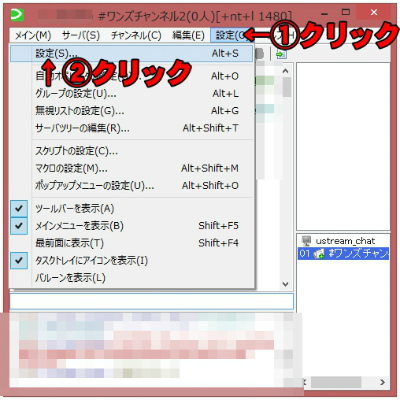
左のツリーリストから「ログファイル」を選択肢、下の画像のような状態になったら、「チャンネル」のみチェックしてOKを押します。
「一定時間ごとに自動的にファイルに書き出す」をチェックしておくと、不意に切断した場合でも一定間隔ごとに自動的に保存してくれます。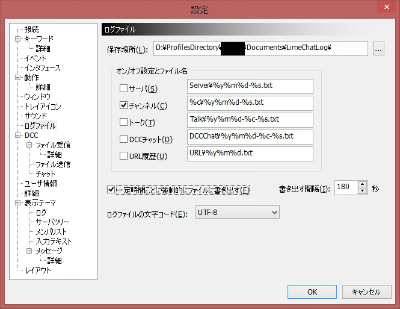
以上、簡単な説明です。
IRCをよく知っている方は、コマンドでチャンネルに参加したりするのでしょうが、今回は省略します。
Comments:0
Trackbacks:0
- TrackBack URL for this entry
- https://pc-diary.com/movt_direc_post/mt-tb.cgi/1628
- Listed below are links to weblogs that reference
- UstreamのチャットをブラウザからではなくIRCから行う方法(初心者向け) from PC破壊日記的ブログ

