| Tweet |
Excelでの作業効率を10倍ほどアップさせる方法を発見しました!
これは皆さんの作業でも役に立つと思いますので、ここにそれを記しておきます。
(まあ、後で調べたらExcelのヘルプに載っていたんですけどね・・・)
1.以下のようにデータが入力されたワークシートがあるとします。
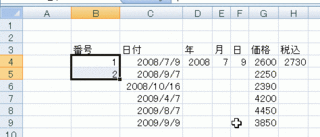
なお、セルD4は=year(C4)、E4は=month(C4)、F4は=day(C4)
セルH4は=G4*1.05
が入力されています。ほかはそのままの値が入力されています。
2.セルB4-B5を選択し、その右下に現れるちょっと大きめの■にマウスカーソルを合わせます。
マウスカーソルが十字に変化します。
その状態で、■をダブルクリックします。
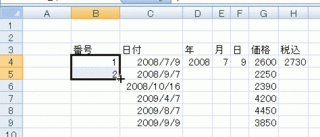
3.すると、なんと自動的に連番入力(オートフィル、オートコンプリート、連続データの作成)を行ってくれるのです。
行数は自動判別されます。(たいていは隣の列と同じ)
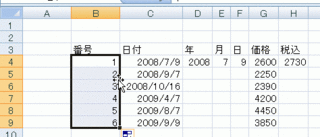
4.こんどは、数式の入ったセルD4-F4を選択し、その右下に現れるちょっと大きめの■にマウスカーソルを合わせます。
マウスカーソルが十字に変化します。
その状態で、■をダブルクリックします。
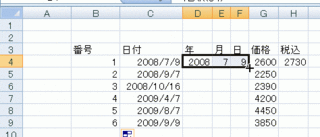
5.今度は、数式を自動的に連番入力(オートフィル、オートコンプリート、連続データの作成)を行ってくれるのです。
行数は自動判別されます。(たいていは隣の列と同じ)
普通にセルをコピペをしたときも自動的に対象セルを変更してますが、
今回の場合も自動的に対象セルを変更してくれます。
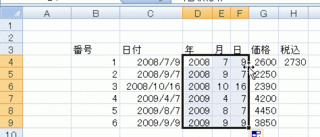
6.こんどは、数式の入ったセルH4を選択し、その右下に現れるちょっと大きめの■にマウスカーソルを合わせます。
マウスカーソルが十字に変化します。
その状態で、■をダブルクリックします。
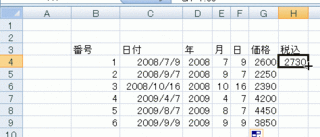
7.今度は、数式を自動的に連番入力(オートフィル、オートコンプリート、連続データの作成)を行ってくれるのです。
行数は自動判別されます。(たいていは隣の列と同じ)
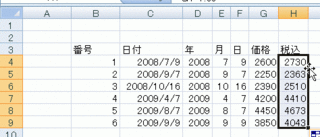
----------------------------------------
この方法は行方向(下方向)のみ可能です。
また、左右の行数がずれているとこの自動判別は失敗するか、オートフィルが行われない場合もあります。
しかし、それさえ出来ていれば、いちいちスクロールや正確にセル選択をしなくても
自動的に入力してくれるので非常に大助かりです。
とくに5000行などの膨大なデータの場合は、驚くべきスピードで処理できるので大助かりです。
基本的に、同じ列の次のデータの入っているセルとはいっていないセルとの境界まで、もしくは隣のセルと同じ行数まで自動入力してくれます。
すでにデータが入っていてもこの作業は有効です。
FAQ
Q1:使えるOffice(Excel)のバージョンは?
A1:今のところ2007,2003で可能なことを確認しています。
Q2:知るのが遅いよ
A2:すみません。
売り上げランキング: 225
- Newer: Windows 7の電卓の進化
- Older: Windows 7 64-bitを試してみる。ソフトウェア編(09/11/09更新)
Comments:0
Trackbacks:0
- TrackBack URL for this entry
- https://pc-diary.com/movt_direc_post/mt-tb.cgi/1527
- Listed below are links to weblogs that reference
- Excelでの作業効率を10倍アップさせる画期的な方法 from PC破壊日記的ブログ


